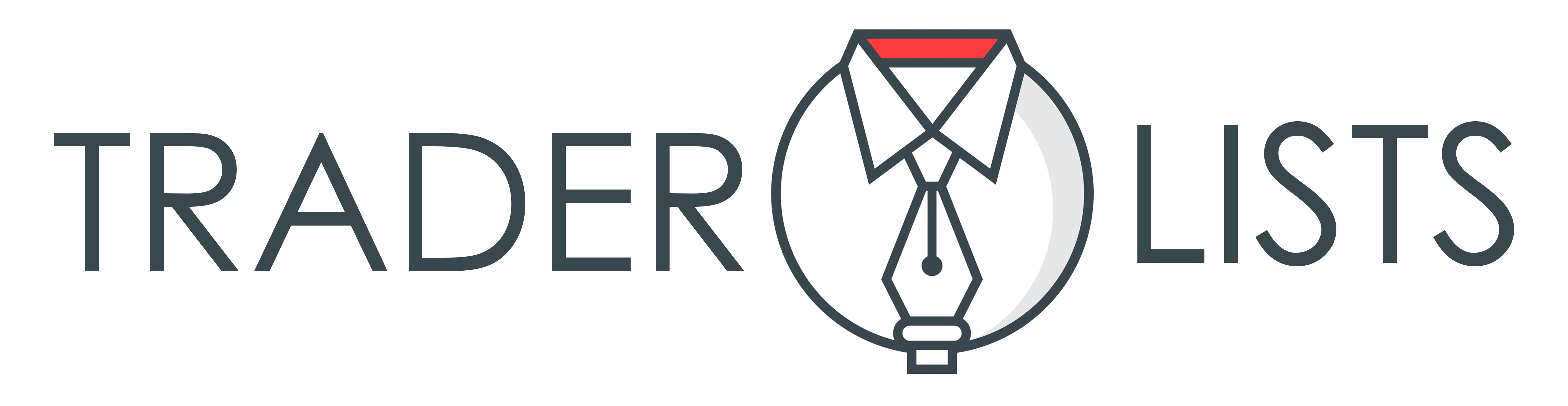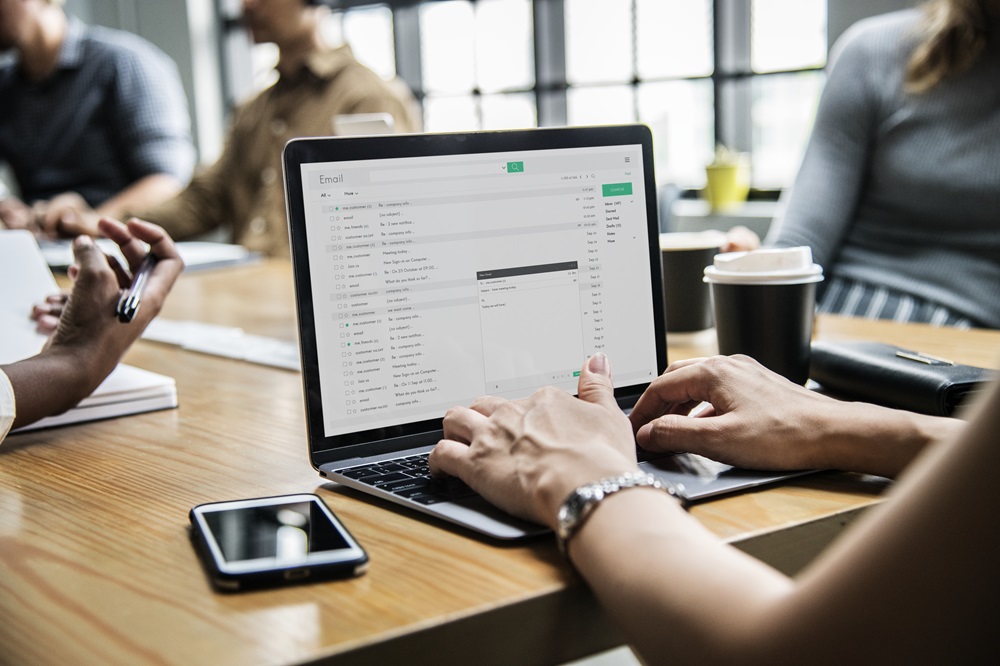
How to Recall an Email in Outlook: A Step-by-Step Guide
Sending an email prematurely or to the wrong recipient is a common mishap. Fortunately, Microsoft Outlook offers a feature that allows you to recall an email, saving you from potential embarrassment or miscommunication. Here’s a detailed guide on how to recall an email in Outlook.
Step 1: Open Outlook and Navigate to Sent Items
- Launch Outlook: Open your Outlook application. Ensure you are connected to the internet and have the latest version installed for the best experience.
- Go to Sent Items: In the left-hand sidebar, find and click on the “Sent Items” folder. This folder contains all the emails you have sent.
Step 2: Select the Email to Recall
- Find the Email: Locate the email you wish to recall. Make sure it is the correct email to avoid any further mistakes.
- Open the Email: Double-click to open the email in a new window. This step is crucial as you cannot recall an email directly from the preview pane.
Step 3: Access the Recall Option
- Go to the Message Tab: In the email window, navigate to the “Message” tab on the toolbar.
- Select Actions: In the “Message” tab, look for the “Actions” group. Click on the “Actions” button to open a dropdown menu.
- Click Recall This Message: In the dropdown menu, select “Recall This Message.” This will open the recall options window.
Step 4: Choose Recall Options
- Delete Unread Copies: In the recall options window, you will see two choices. Select “Delete unread copies of this message” if you want to delete the email from the recipient’s inbox.
- Replace with a New Message: Alternatively, you can choose “Delete unread copies and replace with a new message” if you want to send a corrected version of the email.
- Click OK: After selecting your preferred option, click “OK” to initiate the recall process.
Step 5: Check Recall Status
- Notification: Outlook will notify you whether the recall was successful or not. Keep in mind that recall only works if the recipient has not opened the email and if both sender and recipient are using Microsoft Exchange.
- Track Recall: To check the status of your recall request, you can go to your “Sent Items” folder and open the original email. Outlook will update the email with the recall status.
Important Considerations
- Timing: The sooner you initiate the recall after sending the email, the higher the chances of success.
- Compatibility: Recall only works if both the sender and recipient are using Outlook with a Microsoft Exchange account. It does not work with other email services or web-based Outlook.
- Unread Emails: The recall feature only works on unread emails. If the recipient has already opened the email, the recall will fail.
Recalling an email in Outlook is a valuable feature that can save you from potential mistakes. By following these steps, you can easily recall an email and maintain professional communication. Remember to double-check your emails before sending them to minimize the need for recall.